Immer wieder bitten uns Kunden um Rat, wie sie die Auflösung und Schärfe ihrer Panoramen steigern können. In der Regel erwarten sie eine Empfehlung für eine bessere Kamera oder ein anderes Objektiv. In den meisten Fällen stellen wir aber fest, dass die bislang unbefriedigende Schärfe nicht daher rührt, womit sie fotografieren. Häufig ist allein der Workflow, also die Art und Weise, wie sie die Panoramen generieren die Ursache dafür, dass sie Auflösung, Detailschärfe und Tonwertumfang ihrer Aufnahmen verschenken.
Der häufigste Fehler ist, dass die Anwender zu früh im Workflow auf ein verlustbehaftet komprimiertes Format gehen – oder gar bereits die Quellbilder in JPG vorliegen.
Als zweithäufigste Ursache für die Unschärfe von Panoramen, insbesondere die mit Fisheye aufgenommen wurden, sehe ich, dass die Anwender die CA-Farbsäume („chromatische Aberration“) in den Quellbildern nicht korrigieren.
Auch das notwendige Schärfen des Panoramas beim Stitchen wird häufig unterlassen.
Ich stelle hier meinen derzeitigen Standard-Workflow mit Lightroom und PTGUI Pro vor.
Die Aufbereitung der Quellbilder („Pre-Processing“) und den Ablauf beim Stitchen behandle ich in diesem 1. Teil. Die Aufbereitung des gestitchten Panoramas („Post-Processing“) behandle ich in einem später folgenden 2. Teil.
Der Anspruch ist keinesfalls, dass dieser Workflow „optimal“ ist, zumal Joost Nieuwenhuijse, der Autor von PTGUI, das Programm ständig weiterentwickelt. Aber nach meiner Erfahrung aus vielen Kunden-Feedbacks arbeiten viele unserer Kunden mit nicht adäquaten Abläufen oder rudimentärer Stitching-Software. So denke ich, dass ich auf diesem Weg Hinweise geben kann, wie sie den Workflow verbessern können. Darüber hinaus verweise ich auf das Fachbuch von Thomas Bredenfeld (www.panoramabuch.com), in dem auch das Stitchen mit PTGUI gut erläutert wird.
Für die Erstellung von Panoramen verwende ich fast ausschließlich RAW-Files.
Lediglich für quick-and-dirty Hardware-Tests werden JPGs aus der Kamera verwendet.
Obwohl PTGUI auch viele RAW-Formate aus der Kamera direkt verarbeiten kann, ziehe ich die RAW-Entwicklung in Lightroom mit dem Adobe Raw Converter vor. Auch eventuell notwendige Tonwert-Korrekturen nehme ich in den Quellbildern in Lightroom vor. Bislang kann die chromatische Aberration ("CA") noch nicht in PTGUI korrigiert werden. Im Entwicklungs-Modus von Lightroom gelingt das auf Mausklick. Zur Kontrolle empfiehlt es sich, die Ecken eines Quellbildes mit 8:1-Vergrößerung zu betrachten. Wenn irgendwann die CA-Korrektur in PTGUI integriert sein wird, muss man dieses Vorgehen neu bewerten.
Immer wieder erwähnen Kunden, dass Sie vor dem Stitchen die Verzeichnung (insbesondere bei Fisheyes) in Lightroom oder Aperture korrigieren. Das ist falsch ! Es ist sehr wichtig, dass keine sonstigen Objektivkorrekturen an den Quellbildern vorgenommen werden. Auch die Vignettierung korrigiert man besser in PTGUI. Und es ist absolut notwendig, dass alle Quellbilder einer Aufnahmeserie völlig gleich behandelt werden.
Lightroom arbeitet nicht destruktiv. Es vermerkt alle Änderungen an einem Bild in einem separaten Datensatz, aber nicht in der bearbeiteten Bilddatei. Damit alle Änderungen aus Lightroom für die Weiterverarbeitung der Quellbilder in PTGUI berücksichtigt werden, muss man die korrigierten Quellbilder aus Lightroom exportieren. Das Abspeichern allein reicht nicht!
Ich exportiere die aufbereiteten Quellbilder aus Lightroom in voller Auflösung ungeschärft als 16bit TIF und lade diese in der richtigen Reihenfolge und Orientierung in PTGUI zum eigentlichen Stitchen.
Die Schritte in PTGUI Pro sind dann folgende:
- Alignment
Den Objektiv-Typ gebe ich vor, auch die Brennweite und den Crop-Faktor des Sensors. Der Algorithmus zur Mustererkennung identifiziert dann automatisch Kontrollpunkte und errechnet aus deren Lage Näherungswerte für die Brennweite und die Verzeichnungskoeffizienten a, b und c und die Offsets.
Bei Aufnahmen mit zirkularen oder Portrai-Fisheyes muss man unter dem Reiter "Crop" den Crop-Kreis manuell auf den Bildkreis ziehen. - Vignettierungskorektur

Unter dem Reiter „Exposure / HDR“ aktiviere ich dann die Vignettierungskorrektur mit Klick auf "optimize now". - Maskierung (optional)
Bei belebten Szenen (laufende Menschen, fahrende Autos usw) maskiere ich dann unter dem Reiter „Mask“ störende Dubletten um Geisterbilder zu vermeiden. - Optimierung

Das ist der wichtigste Schritt vor dem eigentlichen Stitchen. Mit dem Klick auf „Run Optimizer“ werden die (freigegebenen) Parameter a, b, c, FoV (und ggfs. weitere) iterativ variiert und mit statistischen Methoden optimiert. Dabei werden alle Kontrollpunkt-Paare herangezogen – auch ungeeignete, also solche, bei denen der Fehler aufgrund von Bewegung in der Szene groß ist (typisches Beispiel: Kontrollpunkte in ziehenden Wolken). Daher ist es zur finalen Optimierung sinnvoll, dass solche Kontrollpunkte identifiziert und eliminiert werden. Genau das leistet der Menu-Punkt „Delete worst control points“ – zu finden unter „Control-Points“ in der Titel-Leiste. Diesen Befehl sollte man mehrmals hintereinander aufrufen.
Daher ist es zur finalen Optimierung sinnvoll, dass solche Kontrollpunkte identifiziert und eliminiert werden. Genau das leistet der Menu-Punkt „Delete worst control points“ – zu finden unter „Control-Points“ in der Titel-Leiste. Diesen Befehl sollte man mehrmals hintereinander aufrufen. - Projektion
Die Projektion des Panoramas legt man in den "Panorama-Settings" fest. PTGUI trifft in den meisten Fällen selbst eine sinnvolle Wahl. Spezielle Projektionen, z.T. auch mit variablen Kompressionen, lassen sich dort wählen. Bei Bedarf lässt sich ein Bildwinkel-Ausschnitt festlegen. Sofern man im späteren Post-Processing die Projektion variieren will, wird man zunächst immer die equirectangulare Projektion festlegen. - Blenden
 Bei PTGUI lässt sich der zu verwendende Interpolator auswählen. „Default“ ist zum schnellen Testen brauchbar. Für qualitativ hochwerte Panos mit feinen Tonwertübergängen verwende ich die Lanzos16-Version.
Bei PTGUI lässt sich der zu verwendende Interpolator auswählen. „Default“ ist zum schnellen Testen brauchbar. Für qualitativ hochwerte Panos mit feinen Tonwertübergängen verwende ich die Lanzos16-Version.
Bevor man mit „Create Panorama“ den Stitching-Prozeß startet, stellt man noch die Schärfung ein indem man die Feder „Feather“ etwas nach links zieht. Auch das Ausgabeformat muss noch kontrolliert bzw. richtig eingestellt werden. - Ausgabe
Als Ausgabeformat wähle ich hier zunächst ein nicht komprimiertes 8bit TIF.
Ein 16bit TIF ist mir an dieser Stelle zu umfangreich. Das so generierte flache Panorama ist mein „Mutter-Panorama“, das ich mit der maximalen nativen Auflösung generiere und abspeichere. Für die weitere Bearbeitung, z.B. die Variation der Projektion, die Konvertierung in andere Formate und/oder Komprimierung, greife ich nur noch auf dieses Mutter-Panorama zu.
PTGUI bietet zwar auch die Möglichkeit, dass man ein Quick-Time Movie direkt mit "create Panorama" generiert. Die Auflösung der so generierten .MOVs ist aber vergleichsweise bescheiden.
Die wesentlichen Merkmale des Workflows sind also:
- Verwendung von RAW-Daten aus der Kamera
- Entwicklung mit CA-Korrektur
- keine Objektivkorrektur
- mit 16bit TIF nach PTGUI
- Vignettierungskorrektur in PTGUI
- sorgfältige Optimierung
- Schärfen vor der Ausgabe
- Ausgabe mit maximaler nativer Auflösung
- Mutter-Panorama als 8bit TIF
Natürlich ist das alles eine Frage des Anspruchs. Wer normalerweise mit JPG knipst, wird auch JPGs als Quellbilder zum Stitchen verwenden und mit dem schnellen JPG-Stitch zufrieden sein. Der hier vorgestellte Workflow ist für den Panoramafotografen interessant, der das Maximum an Bildqualität aus seinen Aufnahmen herausholen will. Er ist nicht PTGUI-spezifisch. Er lässt sich genauso auf die Arbeit mit anderen Stitching-Programmen übertragen. Für das hier beschriebene Pre-Processing lassen sich z.B. DXO oder Aperture ähnlich gut verwenden.
Nachtrag (Februar 2019):
Sorry, das hat etwas gedauert: Der Teil 2 ist jetzt für PTGUI V11 hier verfügbar.


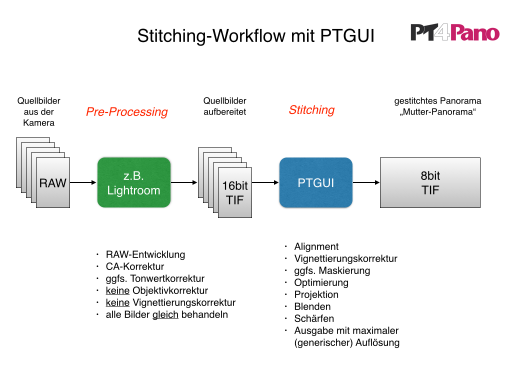


Kommentare
Vielen Dank
Vielen Dank für diese Einblicke in Ihren Workflow. Gibt es einen speziellen Grund, warum Sie die RAWs für PTGui nicht etwas vorschärfen (hilft IMO dem Kontrollpunktfinder) und auch nicht direkt die Vignettierung in Lightroom erledigen (+ später eine Belichtungsautokorrektur in PTGui)? Warum geben Sie das "Mutterpanorama" in 8bit aus? Haben Sie Belichtungsanpassungen (Schatten, Lichter etc.) etwa vorher schon in Lightroom erledigt?
Standard-Workflow
Danke für den Hinweis. Das ist richtig, dass sich der Kontrollpunktfinder nach dem Schärfen leichter tun wird. In den Export-Einstellungen von Lightroom verzichte ich auf das Schärfen, aber ich fasse manuell Kontrast, Klarheit und Dynamik in den Entwicklungseinstellungen an.
Ich verwende an der D800 die unterschiedlichsten Fisheyes.
Die Vignettierungskorrektur in PTGUI ist dabei deutlich besser.
Dass ich das Mutterpanorama in 8bit und nicht in 16bit speichere, hat nur einen Grund: Datenmenge. Für ein super ausgearbeitetes Pano mit großformatigem Fineart-Druck wird man sicher die 16bit-Mutter wählen.
Gerne bekomme ich Feedback und Anregungen.
Ich werde aber nicht alle Kommentare hier in dieser Form beantworten können.
So sieht halt mein Standard-Workflow für 100 Panos im Jahr aus.
Im Bedarfsfall weiche ich davon auch ab.
Noch ein Workflow
Vielen Dank für die Einblicke. Da möchte ich doch auch Einblick in meine eigenes Post Processing geben.
http://www.mopswerk.de/panoramakurs/
Zusammengefasst:
* Ich erstelle immer HDR Fotos
* Augenmerk muss ich auf die Ablage der vielen Daten legen
* MIttels Photomatix erstelle ich jpg + hdr Dateien
* Stitchen tue ich in PtGUI die jpg's (die hdr dateien lassen sich meiner Erfahrung nach nicht so gut stitchen). In PtGUI nach dem Stitchen/Optimieren die jpg's als Rohmaterial durch die hdr's ersetzen und das Pano als hdr generieren
* Das so erzeugte hdr wird in Photomatix tone-gemappt, als 16 Bit TIF generiert und auch mit 16 Bit weiterbearbeitet
* Am Schluss aus dem nachbearbeiteten TIF noch das finale jpg erzeugen und am Schluß die angefallenen Unmengen an Bildzwischendaten löschen :-)
panorama berechnen
darf ich sie fragen, welchen "interpolator" sie dann beim berechnen der hdr bilder verwenden. ptgui schlägt bicubic softer oder bilinear vor. haben sie eine präferenz?
Interpolator
wir haben normalerweise Lanczos8/16 eingestellt. Seit PTGUI alles in der GPU rendert, läuft das auf dem iMac mit schneller GPU ratz-fatz. Systematische Untersuchungen bzgl. des Interpolators haben wir aber nicht gemacht.
Ich bin einer dieser Kunden :)
Vielen Dank für den Workflow und die immer gute Beratung!
Das nächste Bier geht auf mich !
Herzliche Grüße aus Niedersachsen
PTGUI Workflow
Vielen Dank für den Standard Workflow. Wie immer, Wissen aufsaugen und umsetzen. Freue mich schon auf Teil 2! lg Alfred
LZW Tiff - verlustfrei
Vielen Dank für den Workflow! LZW ist eine verlustfreie Komprimierung - bei mir sind die Daten dann rund fünf Mal kleiner.
PTGui Workflow
Danke für den sehr gut und detailliert beschriebenen Workflow. Ich bin sehr gespannt auf einen 2. Teil insbesondere wenn dieser auf das Ausfüllen des Nadir, speziell mit Pano2VR eingehen würde. Nochmals besten Dank für die investierte Mühe und die tolle Darstellung des Workflows.
Teil II
nach dem ich mit großem interesse den ersten teil gelesen habe, stellt sich natürlich die frage (auch mit blick auf das erscheinungsdatum 2015) wann darf man teil II lesen???
gruß klaus
Teil 2
Den Teil 2 werde ich nach dem Erscheinen der PTGUI Version 11 verfassen.
Diese Version wird wesentliche neue Features beinhalten, die insbesondere bei Verwendung des SLANT Nodalpunktadapters und von Fisheyes generell die Stitchingqualität verbessert.
Ich bin gespannt auf Teil 2 des Workflows - PTGUI 11 ist da
Ich bin gespannt auf Teil 2 des Workflows - PTGUI 11 ist da
Neuen Kommentar schreiben